随着科技的发展,苹果系统不断更新升级,为用户提供了更加便捷的操作体验,录屏功能在日常生活和工作中越来越受欢迎,本文将详细介绍苹果系统最新版本(以iOS为例)如何进行录屏操作,无论是初学者还是进阶用户都能轻松掌握。
准备工作
1、确保您的苹果设备已更新至最新版本的iOS系统。
2、确保设备电量充足,并连接至稳定的Wi-Fi网络。
3、打开“设置”应用,找到“控制中心”选项,确保“屏幕录制”功能已添加至控制中心。
录屏步骤详解
1、呼出控制中心:在您想要录屏的界面,从屏幕底部向上滑动,呼出控制中心。
2、点击录屏按钮:在控制中心找到类似圆圈的录屏按钮,点击它开始录屏,屏幕顶部将出现开始录屏的倒计时提示。
3、开始录制:倒计时结束后,录屏正式开始,此时您可以进行任何您想要录制的操作。
4、调整录屏设置(如有需要):在录屏过程中,您可以根据需要调整麦克风、画面质量等设置,若需调整设置,请点击控制中心的录屏按钮,进入设置界面进行修改。
5、结束录屏:当您完成录屏操作时,请点击屏幕左上角的红色录制状态栏,然后选择“停止”,系统将自动保存录屏文件。
进阶操作技巧
1、添加画中画功能:在最新版本的iOS系统中,您可以在录屏时添加画中画功能,在控制中心找到“AirPlay”或“画中画”选项并打开,然后选择要显示的第二个屏幕源,这样,在录屏过程中,您可以在主屏幕上进行操作,同时在画中画区域展示其他内容。
2、调整麦克风音量:在录屏过程中,您可以根据需要调整麦克风的音量大小,通过在控制中心滑动麦克风滑块,您可以轻松地调整录音的音量大小。
3、剪辑录屏文件:录屏完成后,您可以使用苹果自带的“视频”应用对录屏文件进行剪辑、添加字幕等操作,还可以将文件导出为其他格式以便在其他设备上播放。
注意事项
1、确保您的设备已连接到稳定的网络环境,以避免录屏过程中出现卡顿或断线等问题。
2、在进行敏感信息或隐私内容的录屏时,请确保遵守相关法律法规和公司政策。
3、录屏过程中请勿随意中断或强制关闭应用和程序,以免影响录屏效果和文件完整性。
4、若您的设备存储空间不足,可能会导致录屏文件无法保存或出现其他问题,请及时清理设备存储空间以确保录屏功能正常运行。
本文详细介绍了苹果系统最新版本如何进行录屏操作及进阶技巧,通过本文的指导,无论是初学者还是进阶用户都能轻松掌握录屏技能并应用于日常生活和工作中,在使用过程中如遇问题或需要更多帮助,请随时查阅苹果官方文档或联系苹果官方客服进行咨询。
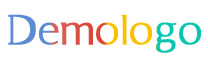
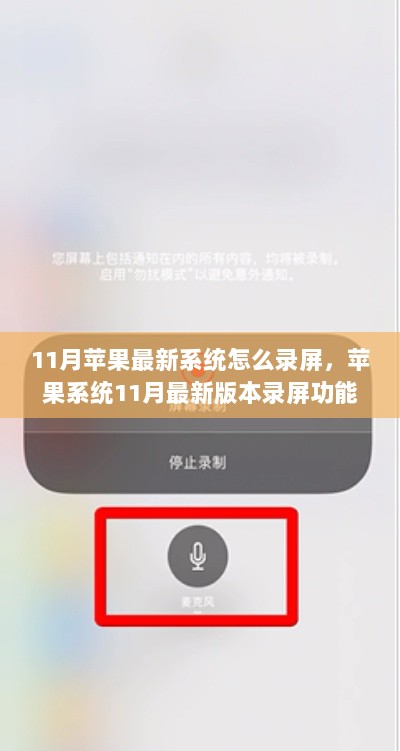




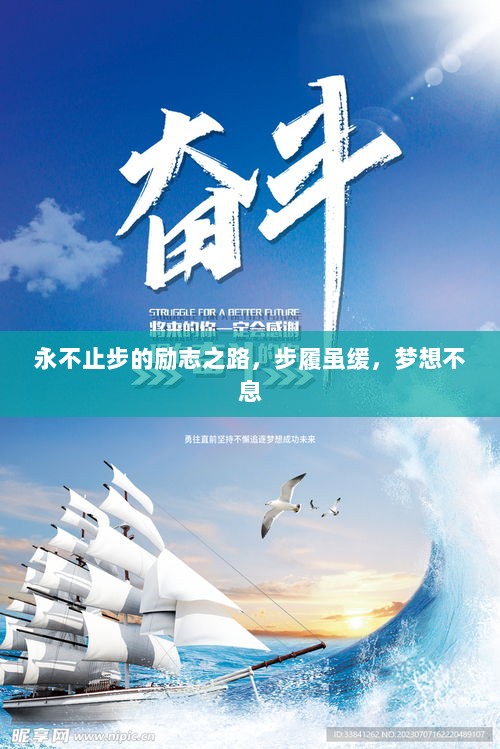







 京ICP备11000001号
京ICP备11000001号
还没有评论,来说两句吧...